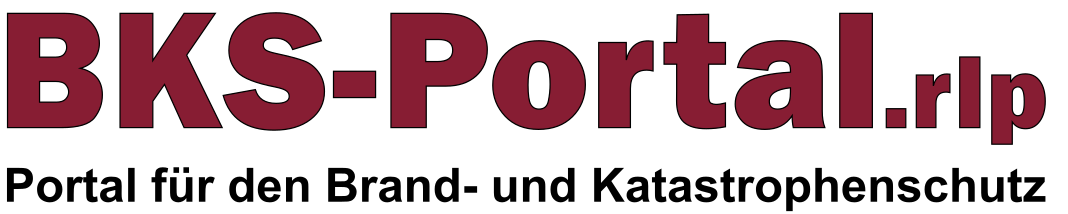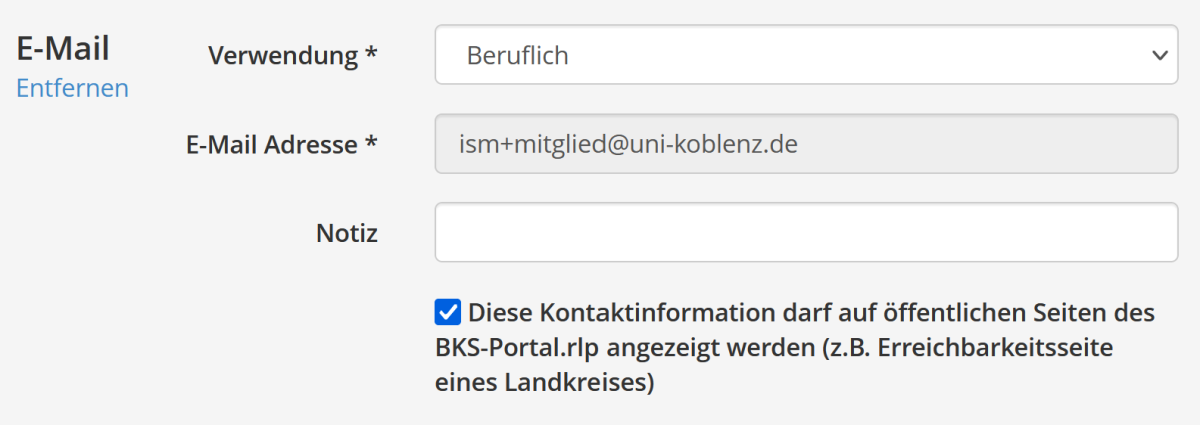© BKS-Portal.rlp
Login E-Mail-Adresse ändern
Über die Benutzerverwaltung hat jedes registrierte Mitglied die Möglichkeit seine eigenen Benutzerdaten selbst zu verwalten. Die primäre Login-E-Mail-Adresse wird in Basisinformationen (1) ausgewählt. Hier kann man ausschließlich bereits bestätigte E-Mail-Adressen als Login E-Mail aktivieren, um die Anmelde-Funktionalität zu gewähleisten. Unter Kontaktinformationen (2) kann man bei Bedarf weitere E-Mail-Adressen neu anlegen oder bestehende E-Mail-Adressen, falls nicht mehr aktuell, löschen.
| Inhaltsverzeichnis |
|---|
| - Login E-Mail-Adresse ändern |
| - Freigabe von Kontaktinformationen |
Login E-Mail-Adresse ändern
Schritt 1: Neue E-Mail-Adresse hinzufügen
Um die Login E-Mail-Adresse ändern zu können, muss als erstes die neue E-Mail-Adresse unter Kontaktinformationen(2) angelegt werden. Dazu klicken Sie auf den Button "Kontaktinformationen bearbeiten".
Unter "Weitere Kontaktinformationen hinzufügen" können Sie den Punkt E-Mail-Adresse auswählen. Nach Auswahl der "E-Mail-Adresse"-Option können Sie die neue E-Mail eintragen.
Klicken Sie anschließend auf den Button "Weiter". Im nächsten Schritt können Sie die Freigabeoptionen Ihrer Kontaktinformationen je nach Bedarf auswählen.
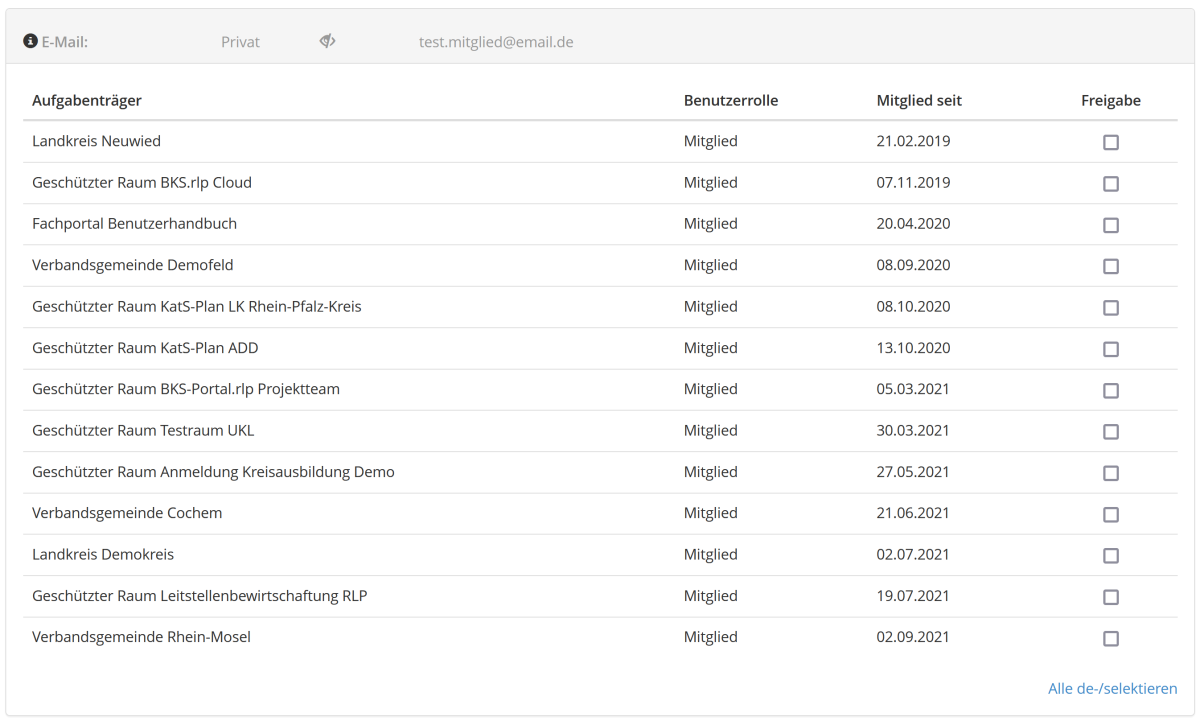
Nachdem Sie die Freigabeoptionen für Ihre neue E-Mail-Adresse gewählt haben, klicken Sie auf "Speichern".
Sie bekommen anschließend eine E-Mail mit einem Bestätigungslink an Ihre neu angegebene E-Mail-Adresse gesendet. Bestätigen Sie die E-Mail-Adresse durch Klick auf den Link in der Bestätigungsmail. Erst nach Bestätigung der E-Mail-Adresse können Sie die neue E-Mail-Adresse als neue Login E-Mail auswählen.
Schritt 2: Login E-Mail-Adresse ändern
Haben Sie Ihre neue E-Mail-Adresse hinzugefügt und erfolgreich bestätigt, können Sie die Login E-Mail-Adresse unter Basisinformationen ändern. Klicken Sie auf den Button "Daten bearbeiten".
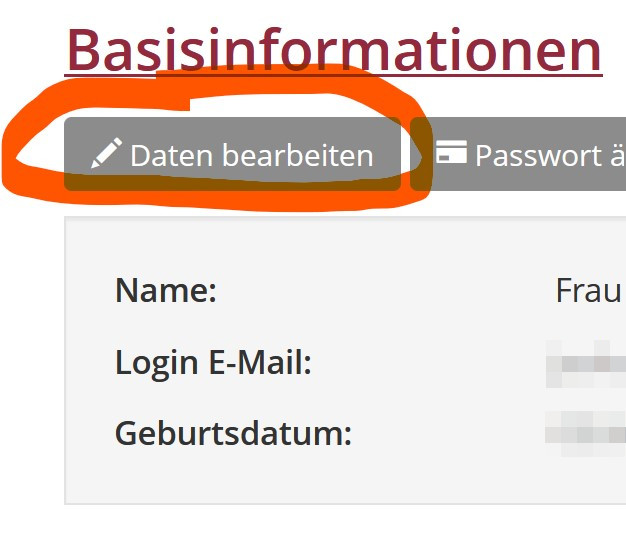
Unter dem Punkt "Login E-Mail" können Sie nun Ihre neu angelegte E-Mail-Adress als Login E-Mail-Adresse auswählen.
Klicken Sie abschließend auf den Button "Speichern". Nun können Sie sich mit Ihrer neuen E-Mail-Adresse und Ihrem gewohnten Passwort am Portal einloggen.
Schritt 3: Alte E-Mail-Adresse löschen
Es ist nicht möglich Login E-Mail-Adressen direkt zu editieren oder zu löschen.
E-Mail Adressen kann man in der Benutzerverwaltung nur neu anlegen, als primäre Login E-Mail setzen oder löschen.
Die "Login E-Mail" kann unter "Kontaktinformationen" nicht direkt gelöscht werden, da somit der Login zur Benutzerverwaltung vom BKS-Poratl.rlp, der BKS-Cloud.rlp und BKS-WebConf.rlp nicht mehr möglich sein würde. Haben Sie jedoch eine neue E-Mail-Adresse angelegt und diese als Login E-Mail ausgewählt, können Sie Ihre alte E-Mail-Adresse auch löschen.
Klicken Sie dazu wieder auf den Button "Kontaktinformationen bearbeiten".
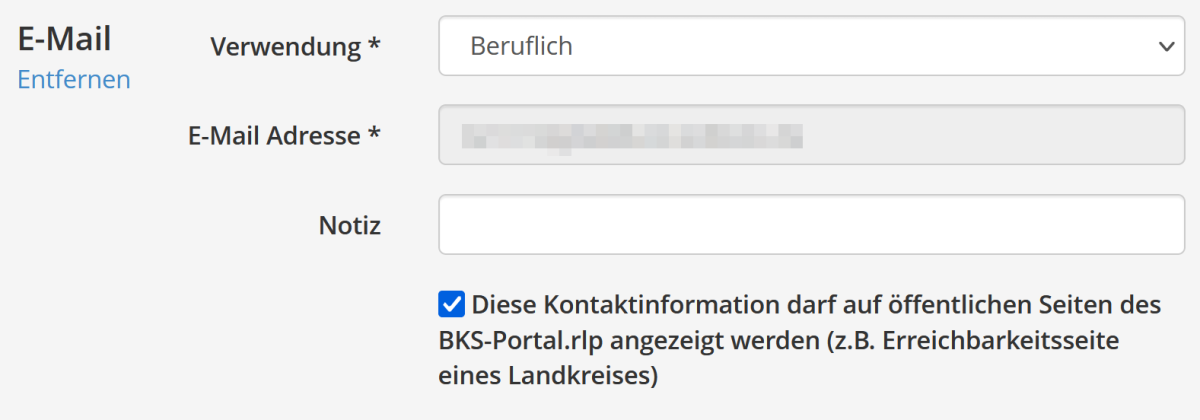
Durch Klick auf den Link "Entfernen" können Sie die jeweilige Kontaktinformation löschen. Klicken Sie im Anschluss noch auf den Button "Weiter". Ihnen werden wieder die Freigabeoptionen angezeigt. Wenn Sie an den übrigen Kontaktinformationen keine Freigaben ändern möchten, klicken Sie abschließend auf den Button "Speichern". Nun ist Ihre alte E-Mail-Adresse aus der Benutzerverwaltung entfernt.
Freigabe von Kontaktinformationen
Anbei finden Sie weitere Informationen zu der Freigabe der Kontaktinformationen.
Nachdem Sie Kontaktinformationen geändert oder hinzugefügt und auf Weiter geklickt haben, haben Sie die Möglichkeit, jede Kontaktinformation für Ihre bestehenden Mitgliedschaften individuell freizugeben oder zu verbergen.
Sichtbarkeit der Kontaktinformationen nach der Freigabe:
Geschützte Räume: Nicht öffentlich - Nur Mitglieder des Geschützten Raums können Kontaktinformationen sehen.
Aufgabenträger:
- Als "privat" freigegeben: Nicht öffentlich - Nur Mitglieder des Aufgabenträgers können die Informationen sehen.
- Als "beruflich" freigegeben: Kontaktinformationen sind öffentlich im Internet abrufbar.
Zur Freigabe haken Sie einfach die Checkbox für die jeweilige Mitgliedschaft an und klicken auf Speichern.
Hinweis: Sie können die Freigabe der Kontaktinformationen auch über die Mitgliedschaftsverwaltung vornehmen. Dazu klicken Sie im Bereich Mitgliedschaften für den jeweiligen Aufgabenträger bzw. geschützten Raum auf Freigabe Kontaktinformationen (siehe Abbildung Kontaktinformationen, Punkt 1).